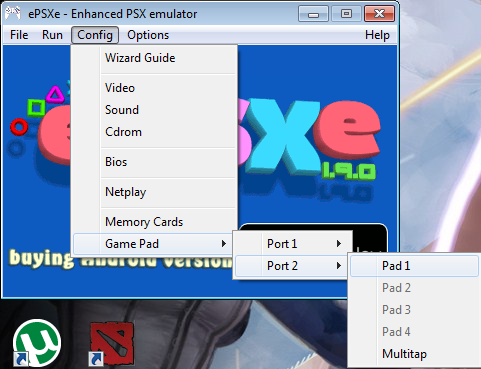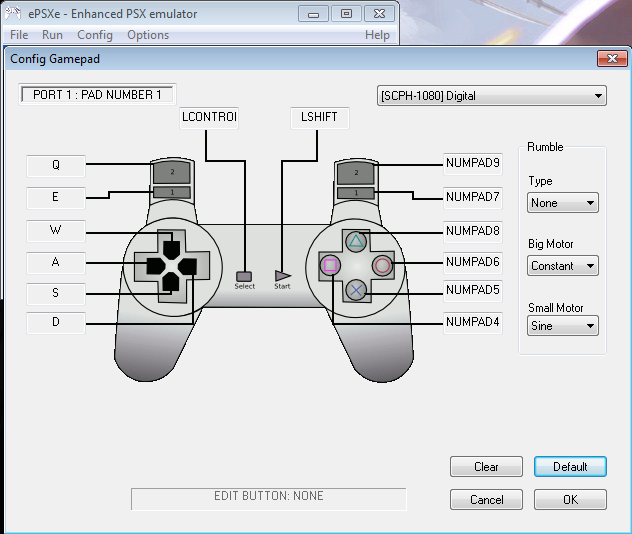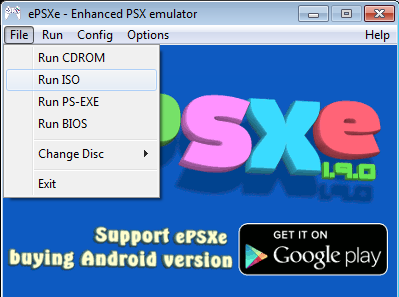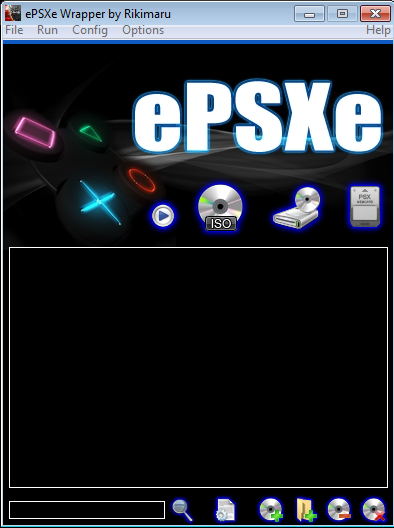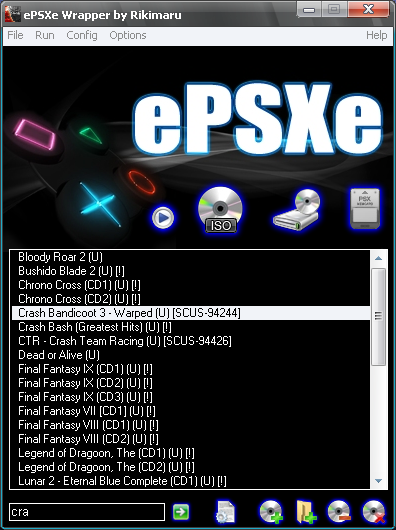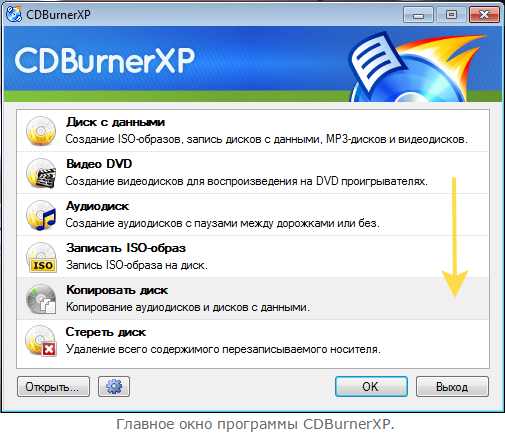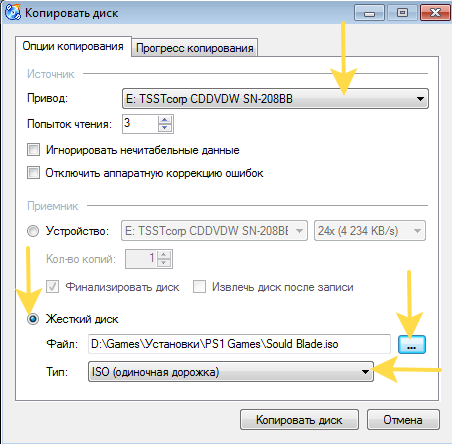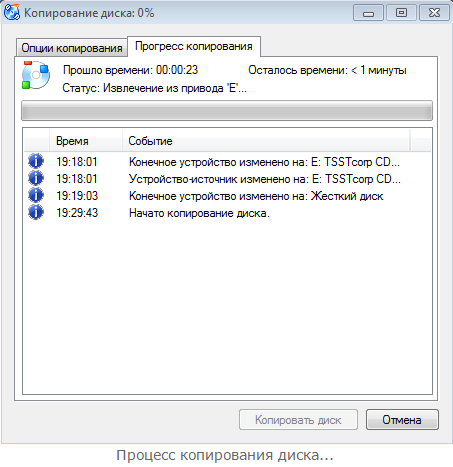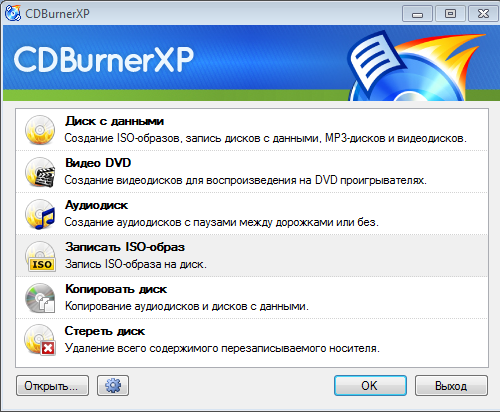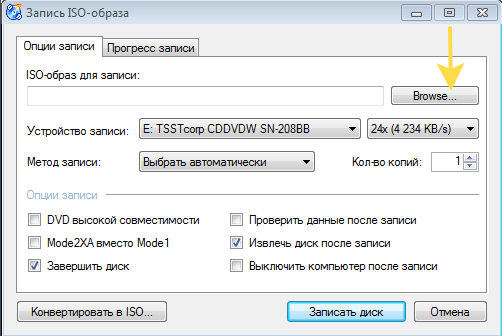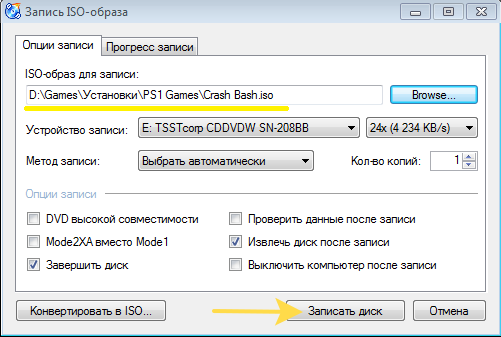|
ePSXe v1.9.0 — Эмулятор PlayStation для компьютера
Эмулятор PlayStation - ePSXe 1.9.0 включает в себя различные плагины, биосы, и самое главное - он уже оптимально настроен и включает фиксы для игр, имеющих некоторые проблемы с эмуляцией со стандартными настройками. Плюс в данную сборку включен плагин, позволяющий играть по сети в ePSXe, и настроенный плагин для использования читов. Интерфейс эмулятора на английском языке. Если что методом тыка можно разобраться. Вот вам ссылка https://yadi.sk/d/JuoEEGxEtg7Z7 для скачивания ePSXe 1.9.0.
Для установки запустите файл и следуйте инструкции. В Windows Vista/7/8, не устанавливайте программу в Program Files. Можете устанавливать поверх старой версии (на всякий случай скопируйте сохранения).
После установки на рабочем столе и в меню Пуск > Программы появятся ярлыки к ePSXe.
Так же нам понадобится джостик (даже самый простяцкий, с USB конечно. Боюсь от соньки не подойдет). Конечно можно раскладку настроить под клаву с мышью, но это уже не то, мы же хотим поностальгировать держа в руках обычный джостик.
По умолчанию управление следующее:
Вперед - W, Треугольник - Numpad 8
Назад - S, L1 - E
Влево - A, L2 - Q
Вправо - D, R1 - Numpad 7
Крест - Numpad 5, R2 - Numpad 9
Квадрат - Numpad 4, Start - Левый Shift
Круг - Numpad 6, Select - Левый Ctrl
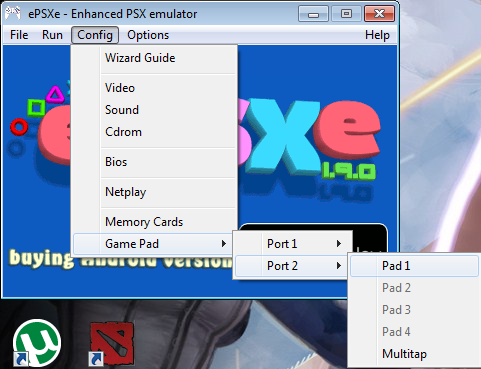
Переназначить кнопки на другие или на геймпад можно в Config > Game Pad > Port 1 > Pad 1. Если вы настроили геймпад и аналоги, то поменяйте в правом верхнем углу вид контроллера с Digital на DualShock (переключение режимов: F5). Там же можно поставить вибрацию (Rumble): Type: DX Joy1 (для первого геймпада в ОС).
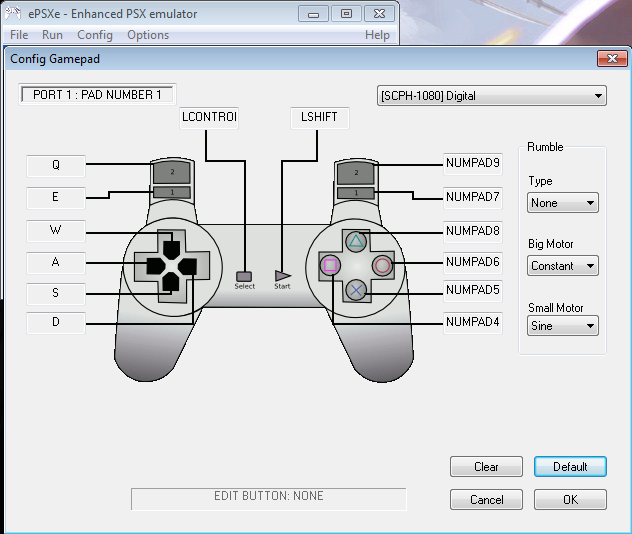
Для того что бы кнопки переназначились, удалите действующую кнопку, а затем нажмите необходимую кнопку на джостике. После того как управление настроено, просто нажмите "ОК".
Чтобы запустить игру, в ePSXe нажмите File > Run ISO* (или нажмите на иконку в Wrapper) и выберите образ игры или File > Run CDROM (или нажмите на иконку в Wrapper) для запуска с диска.
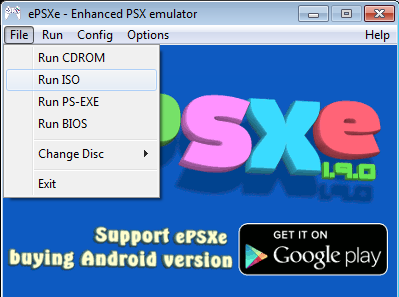 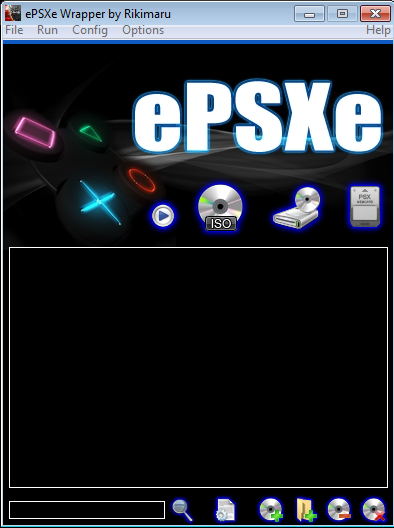
Для смены диска нажмите File > Change Disc > ISO (CDROM).
При запуске с диска предполагается, что диск в первом приводе. Если у вас несколько приводов, и вы хотите запускать игры не с первого, то выберите привод в Config > CDROM > Configure: Drive Selection.
Хоть эмулятор и предлагает выбрать образ в mds/mdf формате, большинство из них он не читает. Переконвертируйте образ в cue/bin. Или монтируйте образ в виртуальный привод.
Горячие клавиши
Прекратить эмуляцию Esc
Быстрое сохранение* F1
Быстрая загрузка* F3
Сменить слот F2
Быстрая прокрутка ** +
Полноэкранный / Alt+Enter
оконный режим
Быстрое сохранение/загрузка не работают с играми "несколько на одном диске". И на некоторых кривых пиратских русификациях.
Для работы "быстрой прокрутки" сначала, возможно, потребуется нажать F4. Также она не работает в плагине OpenGL1.
Из файла Read me -
F1 - "Быстрое сохранение" в выбранный слот.
F2 - Выбор слота. Максимум 5 таких слотов.
F3 - "Быстрая загрузка" из выбранного слота.
F4 - Включение/отключение ограничителя кадров.
F5 - Переключение между обыкновенным геймпадом (стандартным) и любым другим устройством, будь то Dual Shock, мышь, Gankon, и т.д...
F6 - Переключение между портами геймпадов, для которых будет применяться F5 для изменения типа устройства.
F7 - Переключение на встроенный програмный плагин.
F8 - Снимок экрана, другими словами - скриншот. Сохраняется в папку snap в папке эмулятора.
Спецнастройки
Если вы не используете ePSXe Wrapper, то вам нужно запускать спецнастройки для некоторых игр самостоятельно.
В папке _Configs также находятся настройки для игр, имеющих некоторые проблемы с эмуляцией со стандартными настройками. Просто запустите файл с названием игры и действуйте как обычно. По окончании игры просто закройте ePSXe, консольное окно закроется автоматически. Не закрывайте консольное окно самостоятельно! Это приведет к тому, что настройки от конкретной игры останутся по умолчанию.
Пояснения для некоторых настроек:
2D games - уменьшает болчность для двухмерных игр.
Если позволяют ресурсы, лучше использовать видеоплагин OGL2 и шейдер 4xMSAL.
Примеры игр: Oddworld, Castlevania: SOTN, многие RPG.
Устанавливается самый совместимый софтовый плагин, так что если игра не пойдет с этой настройкой, вряд ли она вообще пойдет. Вы также можете переключиться на софтовый плагин в любой момент клавишей F7 и не использовать эту настройку.
CDDA Music - устанавливает аудиоплагин SPU core (используемый по умолчанию в сборке). Для игр с музыкой в виде аудиотреков. Открывайте cue/ccd!
Примеры игр: Dead or Alive, Tomb Raider, Twisted Metal.
Дополнительная информация. Если вы не хотите использовать в качестве аудиоплагина SPU Core в таких играх, то нужно либо монтировать образ в эмуляторе привода (Alhohol 120% или Daemon Tools) и запускать как диск, либо использовать Mooby2 CD Disc Image Driver в качестве CD-ROM плагина (в окне выбора образа - на уровень вверх - ../, выбор диска - Alt+F).
3D с 2D фоном - лучше всего подходит для 3D игр с 2D фоном: может повысить читабельность текста, убрать обводку спрайтов (в некоторых играх), уменьшить блочность фона, но увеличивает его [фона] пикселизацию.
Примеры игр: Parasite Eve.
GunCon - устанавливает первым контроллером GunCon/Digital, можно сменить на Digital pad с помощью F5. Работает только в играх, поддерживающих его!
Примеры игр: Resident Evil: Survivor, серия Point Blank.
Mouse - устанавливает первым контроллером Мышь/Digital, можно сменить на Digital pad с помощью F5. Работает только в играх, поддерживающих её!
Примеры игр: Quake 2. Мышь на 2 порту должна быть. переключение на режим мыши - F6 потом F5.
NetPlay - альтернатива NetPlay.exe
Final Fantasy 7 - убирает зеленый обвод текстур.
Настройку следует применять при всех видах установки (стандартный (D3D, OGL1), High (OGL2), Ultra High (OGL2)).
Final Fantasy 8 - убирает обводку текстур.
Final Fantasy 9 - убирает обводку текстур.
Legend of Dragoon - убирает обводку текстур.
Xenogears - небольшие поправки изображения. Действует для всех установок.
Читы
Чтобы использовать читы в игре, выберите в качеcтве видеоплагина (Config > Video) psx emulation cheater. При игре нажмите Ctrl+G: откроется PEC. Выберите игру текущую эмулируемую игру из списка (региона игры) и коды для неё. Нажмите Send Cheats to Plugin. Чтобы убрать коды откройте PEC (Ctrl+G) и нажмите Deactivate Cheating.
Шейдеры
С помощью шейдеров вы можете улучшить или изменить до неузнаваемости графику игры. Использование шейдеров доступно только на OpenGL2 плагине (выберите в Config > Video), и они требуют довольно мощной видеокарты. Чтобы установить шейдер, зайдите в папку shaders, находящуюся в папке ePSXe. Там шейдеры рассортированы по нескольким категориям. Чтобы установить шейдер выберите его в одной из этих категорий и перетащите его папку на иконку файла "Установить шейдер.cmd". Интенсивность шейдера можно задавать в Config > Video > (Pete's OpenGL2) > Shader level (в Fullscreen filters)
ePSXe Wrapper
ePSXe Wrapper - это "обертка" для ePSXe с быcтрым доступом к основным функциям: запуск образа, запуск с диска, выбор карты памяти, продолжение эмуляции. Также в Wrapper можно создать список игр и запускать из него, каждый раз не выбирая File > Run ISO в ePSXe. Для запуска новой игры не нужно перезапускать Wrapper.
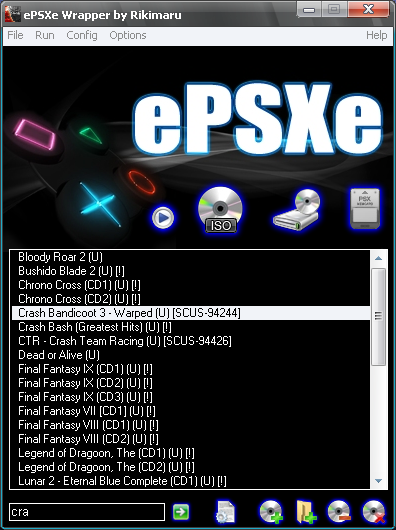
В списке можно искать игры в поле внизу. Напишите часть имени игры и нажмите иконку поиска или Enter.
Для запуска игры из списка щелните по ней 2 раза или выберите игру и нажмите Shift+Enter.
В Wrapper также есть автоматическая загрузка необходимых настроек для игры. Можно вписать игры в cmn настройки. Для этого откройте список настроек, выберите игру, настройку и щелкните на иконку сохранения. Чтобы посмотреть как игра выглядит с той или иной настройкой, выберите игру и нажмите 2 раза по настройке с которой вы хотите запустить игру.
FAQ
Удаление, копирование сейвов с карт памяти
Используйте утилиту MemcardRex в папке memcards. Или в ePSXe запустите BIOS (File > Run BIOS).
Как убрать растягивание на широкоформатном мониторе
Выберите видеоплагин OpenGL2 в Config > Video. Нажмите Configure. В полях Window size и выберите нужное разрешение 4:3 (которое равно вертикальное_разрешение_монитора*4/3 в первом поле и вертикальное_разрешение_монитора во втором. Для полноэкранного разрешения (Desktop resolution) 1920x1080 там должно быть 1440x1080, для 1680x1050 - 1400x1050, 1440x900 - 1200x900, 1366x768 - 1024x768, 1920x1200 - 1600x1200, 2560x1440 - 1920x1440, 3840x2160 - 2880x2160. И поставьте галочку Use Window size in Fullscreen (Widescreen fix). Убедитесь что переключатель (точка, radiobutton) стоит в положении Fullscreen mode.
Нет музыки
Некоторые игры используют музыку, записанную в виде аудиотреков (например Tomb Raider). Используйте аудиоплагин ePSXe SPU core или используйте настройку CDDA Music (который автоматически поставит этот плагин и при выходе из эмулятора вернет прежний), и открывайте образ только через cue/ccd!
Подключение 2 контроллеров
Настройте в Config > Game Pad > Port 2 > Pad1 - это и есть второй контроллер. Убедитесь при настройке, что в верхнем правом углу стоит Digital либо DualShock контроллер, а не Disabled.
Подключение более 2 контроллеров
В Config > Game Pad > Port 1 поставьте внизу галочку Multitap и настройте контроллеры на 1 порту. Убедитесь при настройке, что в верхнем правом углу стоит Digital либо DualShock контроллер, а не Disabled.
Не работает контроллер
Убедитесь, что у вас не стоит Multitap (Config > Game Pad > Port 1). Большинство игр его не поддерживают. Некоторые игры не поддерживают DualShock. Если вы используете геймпад с аналогами и поставили тип контроллера на DualShock, переключитесь в цифровой режим кнопкой F5. Если это не решает проблему, убедитесь, что ни одно другое окно не заслоняет окно игры, и оно находится в фокусе.
Эмулятор выдает ошибку при запуске
Скорее всего это из-за включенного DEP для всех программ. Войдите в Пуск –> Панель управления –> Система;
В открывшемся окне Свойства системы откройте вкладку Дополнительно –> Быстродействие –> Параметры…;
В окне "Параметры быстродействия" откройте вкладку "Предотвращение выполнения данных" и включите DEP только для основных программ и служб Windows или внесите ePSXe в список исключений.
Создание образа
Если у вас сохранились диски от соньки, то можете записать с них образ, и вам не придется вставлять каждый раз диск в дисковод. К тому-же вы можете загрузить образ к примеру на Яндекс Диск и поделится ссылочкой с другими пользователями.
Образ такого диска обычно создают с незащищенных от копирования дисков. Например, диски с MP3 файлами, диски с документами и пр. Для этого нет нужды копировать "структуру" дорожек диска и всякую служебную информацию, а значит образ такого диска будет меньше занимать места, чем образ защищенного диска. Обычно для таких целей используют образ формата ISO.
CDBurnerXP - бесплатная программа для записи CD, DVD, Blu-Ray и HD-DVD дисков, с помощью которой можно создавать загрузочные, мультисессионные диски и аудио-CD, а также записывать и создавать ISO-образы. Приложение работает со всеми видами носителей и большинством IDE, USB, Firewire и SCSI приводов.
Основные возможности программы:
- Запись любых данных на CD-R/CD-RW/DVD+R/DVD-R/DVD+RW/DVD-RW/DVD-RAM/BD/HD-DVD, включая двухслойные носители;
- Запись аудио-дисков из mp3, wav, ogg, flac и wma файлов;
- Копирование дисков с данными;
- Создание и запись ISO-файлов;
- Преобразование nrg и bin файлов в ISO;
- Создание загрузочных дисков;
- Автоматическая проверка данных после записи;
- Запись на лету с встроенной защитой опустошения буфера;
- Создание загрузочных дисков;
- Информация о приводе и диске;
- Печать обложек для аудио-дисков и дисков с данными;
- Интеграция LightScribe;
- Поддержка командной строки;
- Поддержка большинства IDE, USB, Firewire и SCSI приводов;
- Мультиязычный интерфейс.
Статус программы
Бесплатная
Операционка
Windows 10, 8.1, 8, 7, Vista, XP
Интерфейс
Английский, Русский, Украинский
Разработчик
Canneverbe Limited
Категории программы
Запись - Копирование - Образы дисков
Официальный сайт: https://cdburnerxp.se/
1) Сначала в главном окне программы нужно выбрать опцию "Копировать диск".
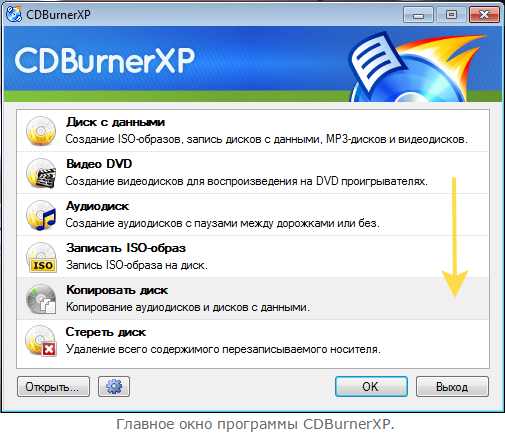
2) Далее в настройках копирования необходимо задать несколько параметров:
- привод: CD-Rom куда был вставлен CD/DVD диск;
- место для сохранения образа;
- тип образа (в нашем случае ISO).
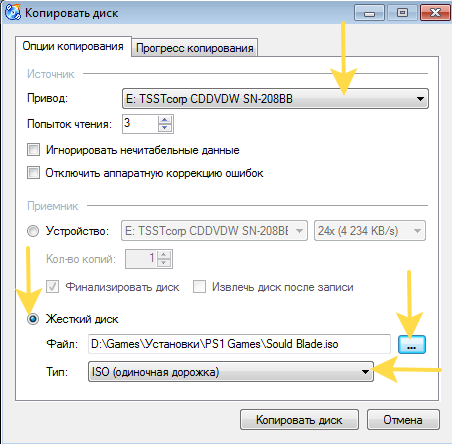
3) Собственно осталось только подождать, пока образ ISO не будет создан. Время копирования зависит от скорости вашего привода, размера копируемого диска и его качества (если диск поцарапан - скорость копирования будет ниже).
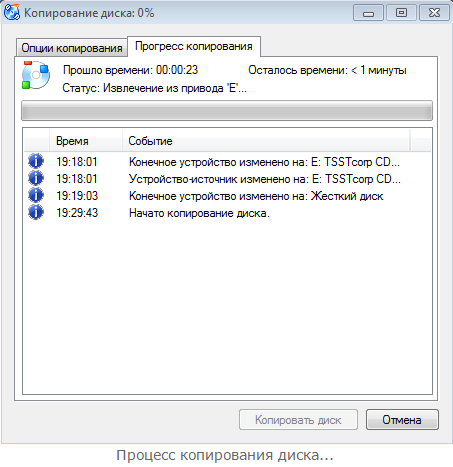
Запись образа на диск.
Если у вас сохранилась рабочая сонька, а диски в плохом состоянии и не грузятся, то можете записать образ на диск.
1) Запускаем CDBurnerXP. Дважды кликаем на Записать ISO-образ (или выделяем Записать ISO-образ и нажимаем ОК).
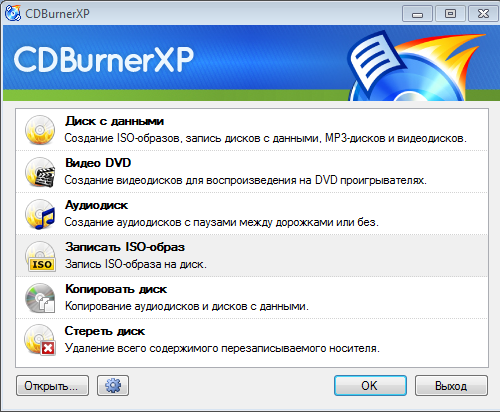
2) Нажимаем на Browse… для выбора файла образа.
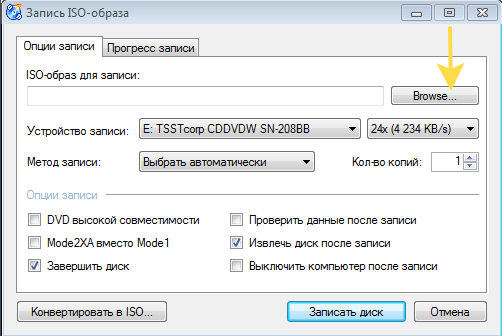
Указываем нужный файл.
3)Поле ISO-образ для записи заполнено, можно начинать прожиг. В этом окне вы также можете выбрать устройство записи (каким дисководом будете производить запись – если у вас их больше одного), скорость записи: 8x, 4x, 2.4x и т.д., метод и дополнительные опции
записи. Затем нажимаем Записать диск.
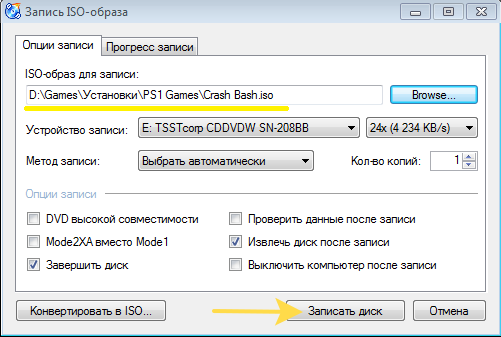
Дожидаемся окончания записи и извлекаем из дисковода готовый диск.
Alcohol 120%: Файл > Создание образов. Выберите привод и нажмите Далее. На следующей вкладке выберите расположение образа и его название, в качестве формата образа выберите cue и нажмите Старт.
ImgBurn: Выберите Create image from disc. В Destination нажмите на иконку Browse for a file и выберите имя образа, место для его сохранения и тип файла - bin. Нажмите кнопку Read.
IsoBuster: Щелкните правой кнопкой мыши на CD, выберите Извлечь CD > Raw, выберите имя образа, место для его сохранения и тип файла - bin.
UltraISO: Файл > Открыть CD/DVD. Выберите привод. Потом нажмите Файл > Сохранить как, выберите имя образа, место для его сохранения и тип файла - bin.
Автор: http://steamcommunity.com/profiles/76561198132304697
|